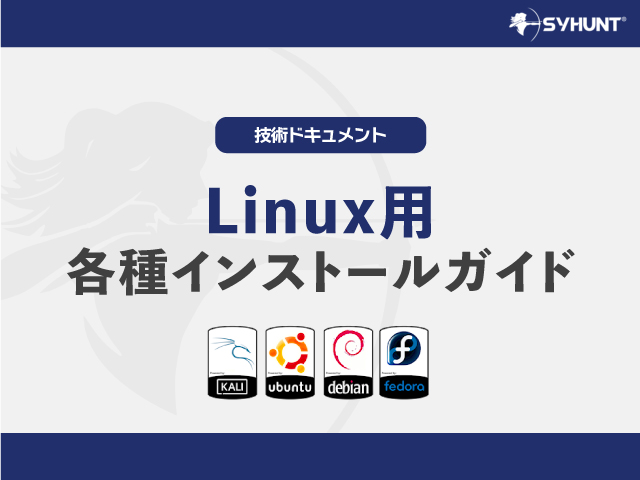目次
このドキュメントの情報は、Syhunt Hybridバージョン 7.1.6に適用されます。
このセクションの情報は、macOS Sequoia 以前に適用されます。
はじめに
Syhunt Hybrid 7.1.6 は、macOS Sequoia およびそれ以前のmacOSバージョンと互換性があります。
本バージョンは Carbon 版で、インストールには Wine を使用します。Apple Silicon 搭載のMac(Rosetta を経由)および IntelベースのMacの両方で動作いたします。また、仮想デスクトップを利用中のお客様は、macOS内で、Parallels Desktop のProライセンスを用いることで、Ubuntu、Debian、Kali LinuxなどのARM64版Linuxを実行し、その中でSyhunt Hybrid 7.1.6 を動作させることも可能です。
※Standard ライセンスではこの機能はご利用いただけません。
1. macOS(Apple SiliconまたはIntel)のインストール手順
1. 「ユーザー使用許諾契約」に同意する
2. (mac用Javaを未インストールの場合) Java をダウンロード
3. (Wine64を未インストールの場合)以下マニュアルに従ってインストールする
・ AppleSilicon (M1、M2、M3、またはM4の場合)
・ Intel版macOS(古いIntelベースのmacOSの場合)
4. 以下コマンドを使用してwgetをインストール
brew install wget
5. 以下の手順に従ってインストール
(1)jarファイルのダウンロード後、Ctrlキーを押しながらアイコンをクリック
(2)「開く」を選択すると起動します
(3)「ユーザー使用許諾契約」を一読の上、お進みください。
(4)「完了」を押し進めると、Syhunt CLIツールを使用できるようになります。
6. 「1. Web UI版を有効にする手順」に従ってWeb UIを有効
注意:macOS をアップグレードし、GITリポジトリをスキャンする際に「無効なアクティブな開発者パス」というエラーが表示されるケースがあります。
以下のコマンドを実行し、gitコマンドに関連するエラーを修正ください。
xcode-select --install
2. Parallels Desktop(Debian ARM64)のインストール手順
ここでは、Parallels Desktop を使用したApple Silicon Mac 上の Debain 12.6 ARM64向けのインストール手順になります。
(★)はオプションです。
1. (Javaを未インストールの場合) 以下コン万度でJavaをダウンロード
sudo apt install default-jre
2. GITリポジトリをスキャンする場合は、GITをインストール★
(未インストールの場合)
sudo apt install git
3.「Rosettaの有効化コマンド」を参考にRosettaを有効にしてインストール
4. 「Wine64 AMD64 バージョン 8.0」をインストール
(Debian 12.6 ARM64 ではデフォルトでバージョン 8 が取得されます)
sudo apt install wine64:amd64
5. 「インストール成功」文の表示後、「wine ipconfig」を実行
Wineの設定が更新されます。
完了すると、「wine: configuration in... has been updated」が表示されます。
6. 次の手順に従ってインストール
(1)jarファイルのダウンロード後、Ctrlキーを押しながらアイコンをクリック
(2)「開く」を選択すると起動します
(3)「ユーザー使用許諾契約」を一読の上、お進みください。
(4)「完了」を押し進めると、Syhunt CLIツールを使用できるようになります。
7. 「1. Web UI版を有効にする手順」に従ってWeb UIを有効
3. Parallels Desktop(UbuntuまたはKali Linux ARM64)のインストール手順
ここでは、Parallels Desktop を使用したApple Silicon Mac 上の Ubuntu 24.04 ARM64 または Kali Linux 2024.2 ARM64向けのインストール手順になります。
1. 「ユーザー使用許諾契約」に同意する
2. Syhunt 用に別の VM を作成
3. 以下のコマンドを実行
sudo apt-get update
4. (Javaを未インストールの場合) 以下コマンドでインストール
(1)シェルプロファイルに1回追加する
echo 'export JAVA_TOOL_OPTIONS="$JAVA_TOOL_OPTIONS -XX:UseSVE=0"' \
| sudo tee /etc/profile.d/java-nosve.sh
(2)ログイン環境をリロードする(または新しいターミナルを開く)
(3)「source /etc/profile.d/java-nosve.sh」 を実行
(4)以下コマンドで「OpenJDK 17 JRE」をインストールする
sudo apt install openjdk-17-jre
(5)「java --version」を実行し、バージョン17がインストールされていることを確認。
5. Parallelsの無料イメージUbuntuとRosettaがある場合、この手順をスキップしてください。(それ以外の場合は、「Rosettaの有効化コマンド」でRosettaを有効にした上でインストールください)
6.Wineをインストールするとバージョン9になりますが、Rosettaでは正常に動作しません。
「5. Wine 8.0インストール手順」に記載されているコマンドを使用して、Wine8を有効にする。
7.「Wine64 AMD64 バージョン 8.0」をインストール
sudo apt install libwine:amd64=8.0~repack-4 wine64:amd64=8.0~repack-4
8.「インストール成功」文の表示後、「wine ipconfig」を実行
Wineの設定が更新されます。完了すると、「wine: configuration in... has been updated」が表示されます。
9. 次の手順に従ってインストール
(1)jarファイルのダウンロード後、Ctrlキーを押しながらアイコンをクリック
(2)「開く」を選択すると起動します。
(3)「ユーザー使用許諾契約」を一読の上、お進みください。
(4)「完了」を押し進めると、Syhunt CLIツールを使用できるようになります。
10.「1. Web UI版を有効にする手順」に従ってWeb UIを有効
4. Rosettaの有効化の手順
こちらの情報は、Parallels Desktop を使用した Apple Silicon Mac 上の Ubuntu 24.04 ARM または Kali Linux 2024.2 ARM64で適用されます。
1. 仮想マシンのダウンロードとインストール完了後、シャットダウン
2. VM設定を開き、「ハードウェア」タブに移動
3. CPUとメモリ下の「Rosettaを使用してx86_64バイナリを実行する」を有効にする
4. 有効にしたら、仮想マシンを再起動する
5. 以下のコマンドで Rosetta をインストール
wget https://kb.parallels.com/Attachments/kcs-193687/rosetta_x86_sources.sh
chmod +x rosetta_x86_sources.sh
sudo ./rosetta_x86_sources.sh enable
(その後、 AMD64アーキテクチャが有効になっているというメッセージが表示されます)
sudo apt update
5. Wine 8.0インストール手順
こちらの情報は、Parallels Desktop を使用したApple Silicon Mac上のUbuntu 24.04 ARMまたはKali Linux2024.2 ARM64で適用されます。
注意:こちらはテスト環境での使用を想定しています。「Ubuntu 24.04 ARM」または「Kali Linux 2024.2 ARM64」上に、Debian 12「Bookworm」向けのパッケージをインストールするものです。現時点では動作しますが、異なるディストリビューション間でパッケージを混在させることは本来推奨されておらず、長期的な安定性にも課題があります。よりクリーンで高い互換性を備えたインストール方法の確立に向けて、現在も改善中です。新しい手法の準備が整い次第、本ガイドも更新予定です。
1. Wine専用のDebian12「bookworm」リポジトリを追加
echo 'deb http://deb.debian.org/debian bookworm main contrib non-free non-free-firmware' |
sudo tee /etc/apt/sources.list.d/debian-bookworm.list
sudo tee /etc/apt/preferences.d/99-wine8 <<'EOF'
Package: wine* libwine* fonts-wine*
Pin: release n=bookworm
Pin-Priority: 990
Package: *
Pin: release n=bookworm
Pin-Priority: 100
EOF
2. 正しいGPG キーでBookwormリポジトリを追加
sudo mkdir -p /etc/apt/keyrings && \
curl -fsSL https://ftp-master.debian.org/keys/archive-key-12.asc | gpg --dearmor | sudo tee /etc/apt/keyrings/debian-bookworm.gpg > /dev/null && \
echo "deb [signed-by=/etc/apt/keyrings/debian-bookworm.gpg] http://deb.debian.org/debian bookworm main" | sudo tee /etc/apt/sources.list.d/debian-bookworm.list && \
sudo apt update
3. 「/etc/apt/sources.list.d/ubuntu-amd64.list」ファイルを作成
4. amd64 パッケージの正しいエントリを追加する
sudo tee /etc/apt/sources.list.d/ubuntu-amd64.list > /dev/null <<EOF
deb [arch=amd64] http://archive.ubuntu.com/ubuntu noble main restricted universe multiverse
deb [arch=amd64] http://archive.ubuntu.com/ubuntu noble-updates main restricted universe multiverse
deb [arch=amd64] http://archive.ubuntu.com/ubuntu noble-security main restricted universe multiverse
deb [arch=amd64] http://archive.ubuntu.com/ubuntu noble-backports main restricted universe multiverse
EOF
5. APTを再度更新する
sudo apt update
6. 以下を実行すると、「8.0~repack-4」が利用可能としてリストされ、次の手順に進めます。
apt-cache madison wine | grep 8.0